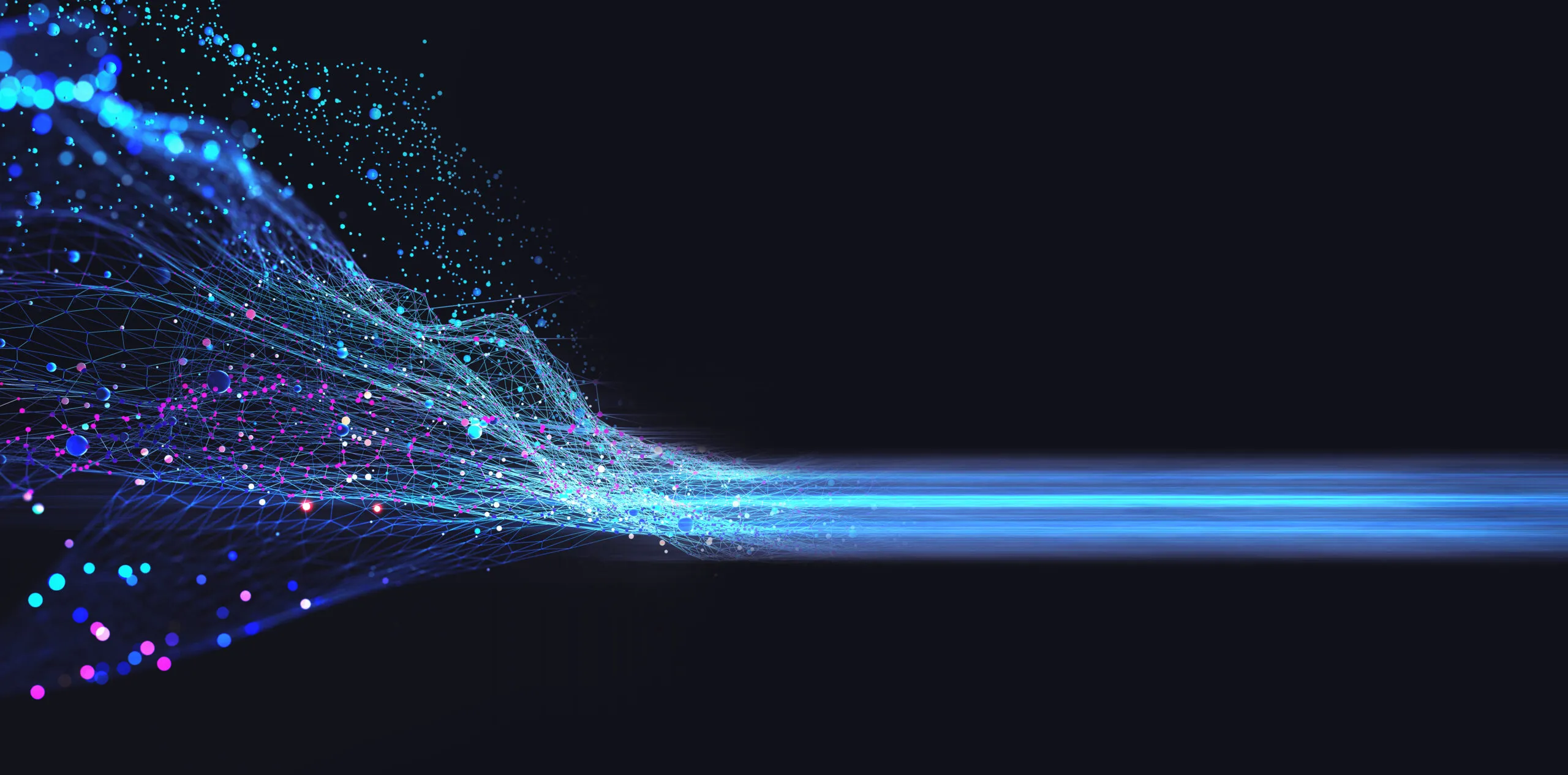
Yes, it’s that time again! Release time!
That means I’ve been reviewing the latest volume of Salesforce’s Release Notes.
One of the interesting things I noticed about these release notes is that it’s getting more confusing to find the highlights because Salesforce now releases new items monthly.
So, let’s try to clarify things! I’ve explored some of the best new flow features coming out in Summer ‘24, and will provide some recommendations to use each one.
Before we get started, let’s get something straight: Flow Builder is a tool in Salesforce that is used to automate several different types of tasks.
I thought this would be a good topic to cover since we’re all getting ready to (or are already in the process of) migrating workflow rules and process builders (older forms of automation) to flows. As a reminder, flows will be the only form of automation that Salesforce will use going forward.
Without further ado, let’s dive into the new flow features you should know.
New search field in the address screen component
What it is:
Users can now fill in the address section of a screen flow faster using the new search field powered by Google Maps. Just create a screen flow and add the address component in the screen element.
The benefit:
This feature will be a big help for those looking to improve their data quality, providing a way for you to make your address information more accurate.
Example use case:
In the “enable Google Maps field,” enter {!$GlobalConstant.True} or specify a formula resource that evaluates to “True.” Add a label for the search field.
Lastly, save and run the flow.
Here’s what the new field looks like:
Collect user input to build a list of records
What it is:
The repeater component allows you to add a list of names on one screen, rather than have to go through multiple screens. Add the repeater to a screen element and add the necessary child components; for example, first name, last name, date of birth, etc.
After the screen element, loop through the repeater and save the list in a creation variable that you can use elsewhere in the flow.
The benefit:
The main benefit of this component is twofold. It’s a timesaver and click-saver. Both admins and users of Salesforce can appreciate that benefit!
Example use case:
Say you have to collect a list of names that are covered on a health insurance policy.
Here’s what a flow might look like:
In my opinion, this is another win for data quality because you can add this list and review it before adding it to Salesforce!
Restrict user input on screen components with the disabled and read-only fields
What it is:
This component allows you to restrict access and input to a field or fields on a flow screen.
A gray background appears on the input fields in the component to provide users with a visual cue.
Here’s how that looks when a “Name” component with the Disabled field is set to “True.”
Next, when the “Read-only” field is set to “True,” users can’t modify any fields in the component.
However, they can navigate to and copy values.
Wondering how to set this up? Create a screen flow and add a Screen element. Add one or more components with the Disabled or Read-only field. Set one or both to “True.”
Then, save and run the flow.
Here’s a list of components that have either or both of these fields, according to the Salesforce Release Notes.
| SCREEN COMPONENT | HAS DISABLED FIELD | HAS READ-ONLY FIELD |
| Action Button (Beta) | No | Not applicable |
| Address | Yes | No |
| Checkbox | Yes | Not applicable |
| Checkbox Group | Yes | Not applicable |
| Choice Lookup | Yes | Not applicable |
| Currency | Yes | Yes |
| Date | Yes | Yes |
| Date & Time | Yes | Yes |
| Dependent Picklist | No | Not applicable |
| Yes | Yes | |
| File Upload | Yes | Not applicable |
| Long Text Area | Yes | Yes |
| Lookup | No | No |
| Multi-Select Picklist | Yes | Not applicable |
| Name | Yes | Yes |
| Number | Yes | Yes |
| Password | Yes | Yes |
| Phone | No | Yes |
| Picklist | Yes | Not applicable |
| Radio Buttons | Yes | Not applicable |
| Slider | No | Not applicable |
| Text | Yes | Yes |
| Toggle | Yes | Not applicable |
| URL | Yes | Yes |
The benefit:
Data quality wins continue with this feature. Two new fields are provided: Disabled and Read-only. When the Disabled field is set to “True,” users can’t navigate to or modify any fields in the component.
Example use case:
This feature would be helpful if you had an address field(s) on your flow screen that you didn’t want a user to be able to edit.
Update records using the state and country codes in address screen components
What it is:
Last but not least, there are two new fields that store the ISO code for the country or territory and state or province that a user chooses.
Go to the State and Country/Territory Picklists page, and be sure that the “Enable Picklists for Address fields” is enabled. Create a screen flow and add a component that includes an address component.
Save and run the flow.
Later in the flow, use the StateCode and CountryCode values to update or create records. Being a long-time “reporting guy,” I like this feature a lot—it’ll help with reporting by standardizing these fields across your org.
The benefit:
Anything that can be done to standardize fields in any spot in Salesforce is an automatic win for reporting ease and data quality!
Example use case:
This could be used anywhere in any type of flow where you need to display the state or country field, again making this easier for the user as well as the admin!
These are the highlights of some of the new flow features coming out in Summer ‘24. As I’m sure you know, there are plenty more out there! Don’t let the release notes intimidate you—get in there and take a look. It will be beneficial in the long run!
For more insights on the current data management climate, read Validity’s newest report, The State of CRM Data Management in 2024.


